Table of Contents
Section 1: Account Registration
Section 3: Booking an inbound delivery appointment
Section 4: How to change or cancel an appointment
Section 5: Edit profile & Change password
Printable version:
Overview
These instructions outline the steps required to book an appointment for an inbound delivery to the Trillium facility.
Keep in mind the following:
- To book an inbound appointment you must have at least one valid PO Number.
- All deliveries to Trillium require an Opendock appointment
- Appointment bookings can be placed up to 30 calendar days in advance.
- For next business day appointments, make your booking or any changes in Opendock before 2 PM. If you log on after 2 PM, there will be no available options for next business day appointments.
- Drivers cannot enter the yard more than 30 minutes early or more than 15 minutes late.
- Opendock now includes some system validation. Review the frequently answered questions for details.
Section 1: Account Registration
1. To book appointments at Trillium you must first register an Opendock account. Go to opendock.com and click Need a Carrier Login? Register here.
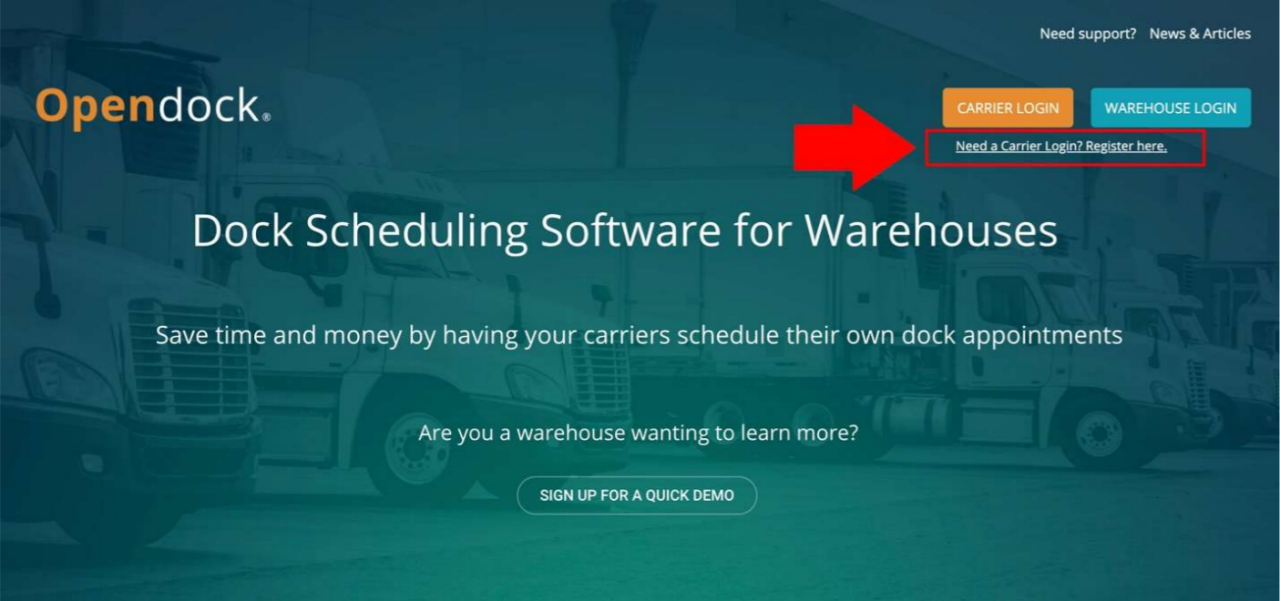
2. Complete the form and click Register.
Ensure that the information entered is complete and correct as Trillium will use it for communication.
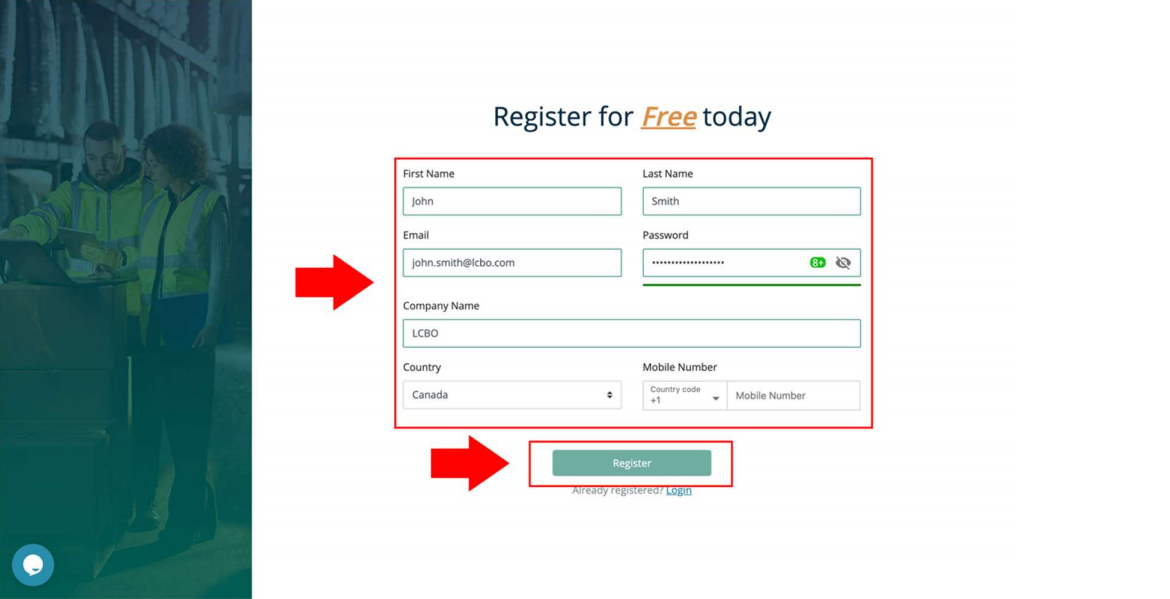
3. You will receive an email with a link to confirm your email address. Click the Finalize Registration button to complete the process. You can now log in to Opendock. Tip: If you don’t receive the email, check your junk mail folder.
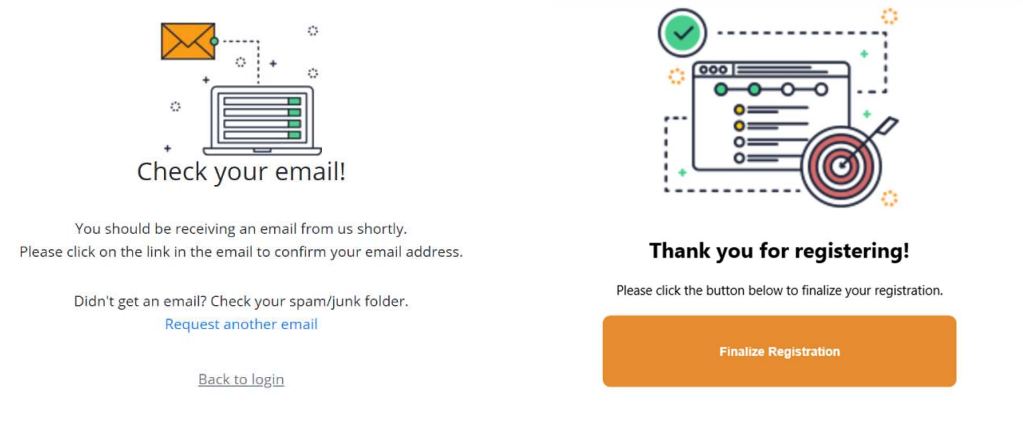
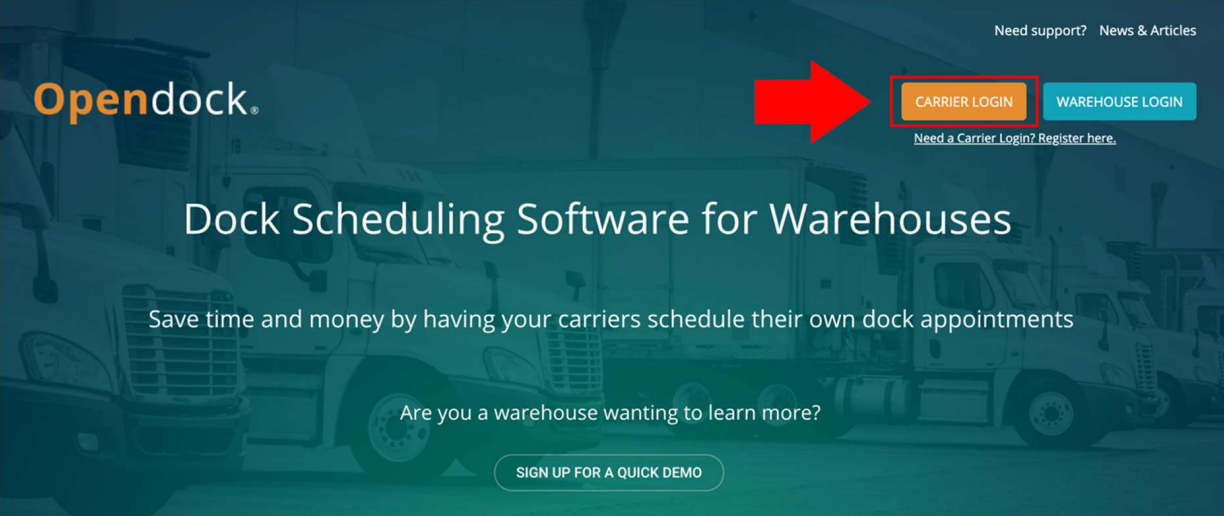
2. Enter the email address and password used to register the account and click Login.
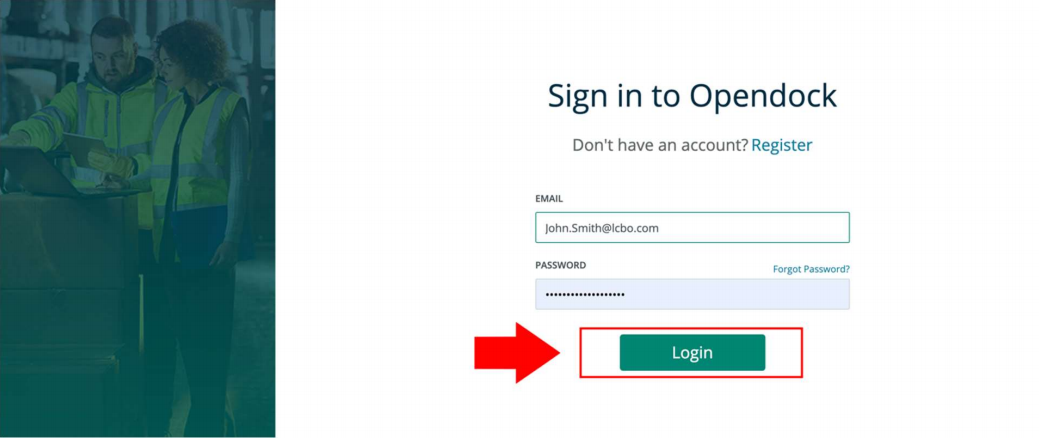
Section 3: Booking a pickup appointment
1. Once logged in, you will be directed to the main portal page. Type in “Trillium” or “205 Speirs Giffen Ave” under the FIND WAREHOUSE header and then click Search.
Click Schedule next to TRILLIUM – Inbound (incl. RMA) / Outbound [PR].
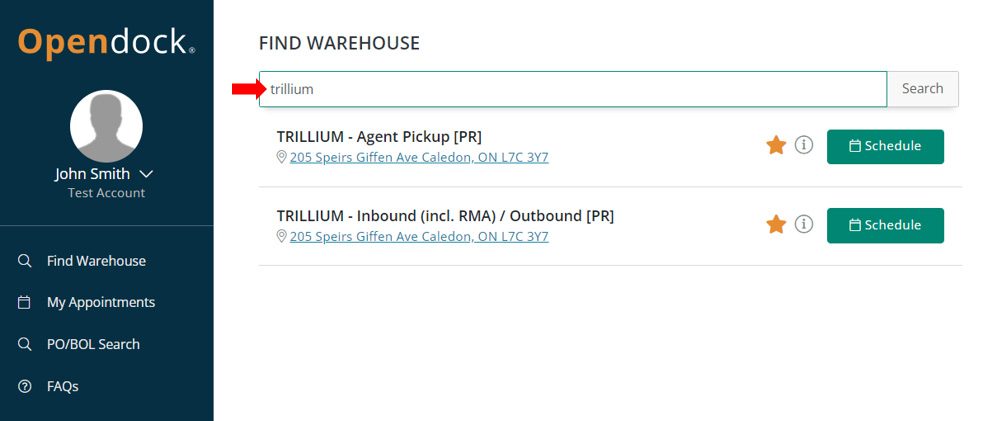
Tip: Add Trillium to your favourites
Click the ☆ button next to Trillium – Inbound (incl. RMA)/Outbound [PR] to add it to your favourites.
It will automatically appear on the right side of your screen the next time you login.
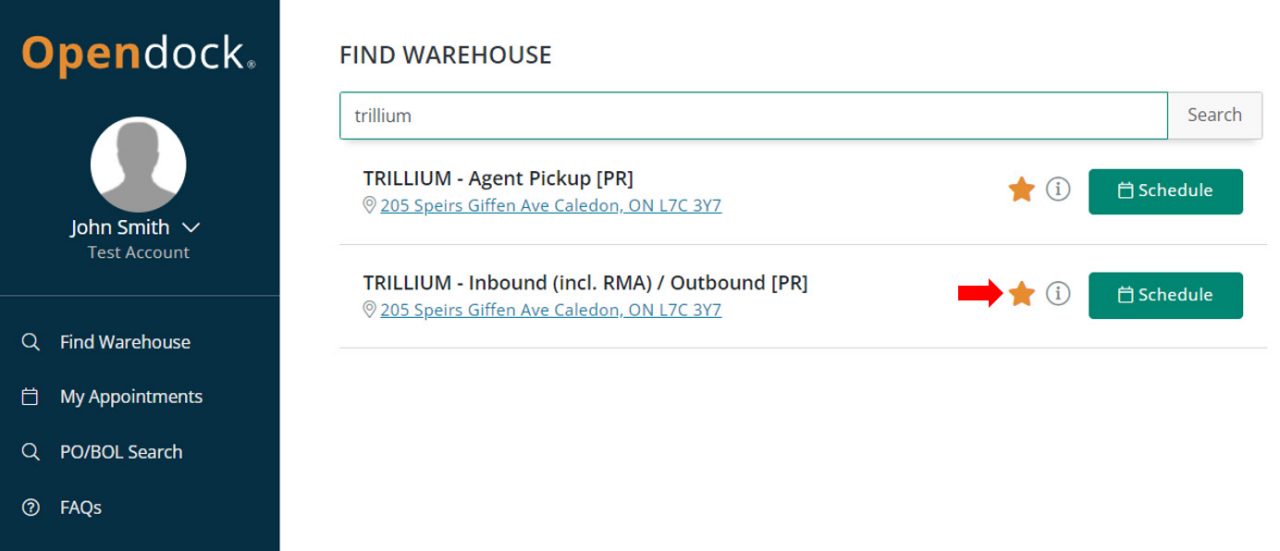
2. You will be directed to a Get Started screen. Click Book Appointments to begin the booking process.
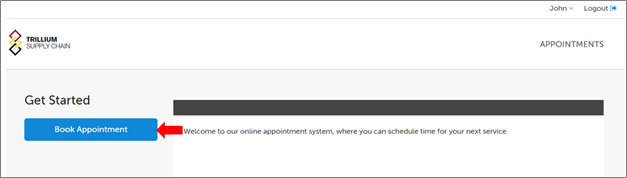
3. Next, select the accurate LOAD TYPE to match the total number of cases for all the POs you are delivering.
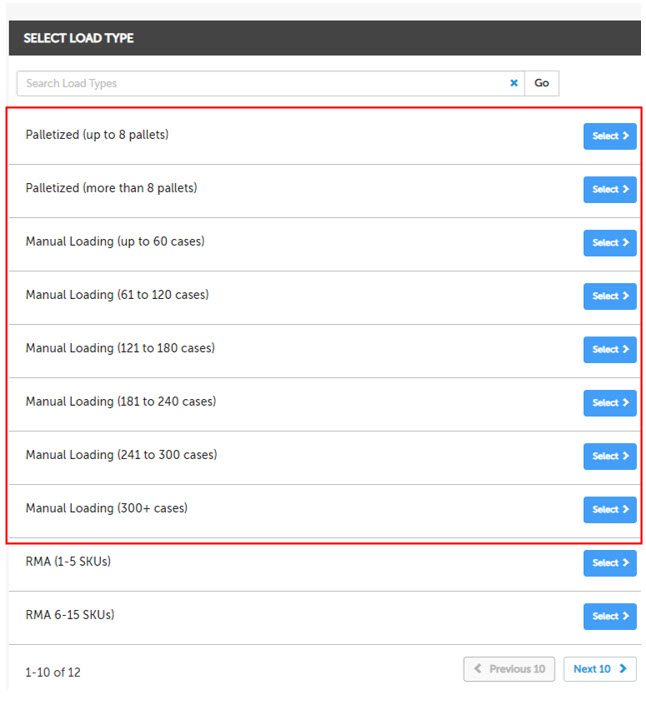
5. Select your preferred date and time for the delivery.
Bookings can be made up to 30 days in advance. Next day appointments will not be available after 2 PM EST of the current date.
NOTE: only available timeslots will appear.
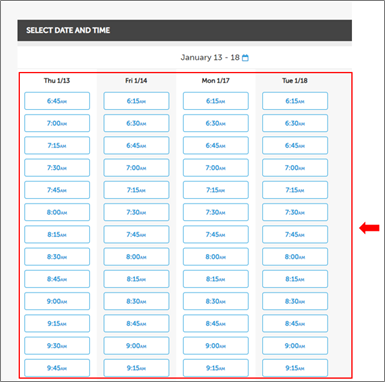
6. You will be directed to the “Your Information” page to:
- Confirm your details (Carrier Name, First Name, Last Name).
- Enter your Trailer/Container Number (If no Trailer/Container Number, enter License Plate number).
- Enter the total Number of Cases for all the POs you are delivering.
- Select your Vehicle Type from the drop-down menu.
- Enter at least one valid PO Number - Be careful not to make any errors or typos. Include all digits, including any leading zeros.
- In the Special Instructions Field, you can provide any additional information.
- Click FINALIZE APPOINTMENT when all required fields are entered.
Tip: Please note, all fields with asterisk (*) are required to finalize the booking.
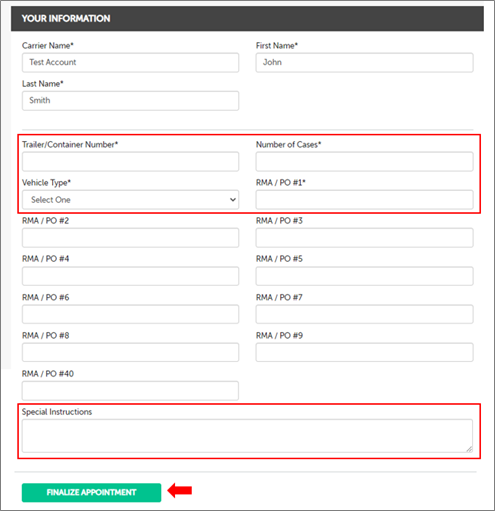
7. You will be directed to a THANK YOU! screen. Note the message indicating that “Your appointment request has been received!”
IMPORTANT: This does not mean that the appointment is confirmed at Trillium. You must check your email for key information including your Appointment Status, Appointment Number, and appointment Date and Time.
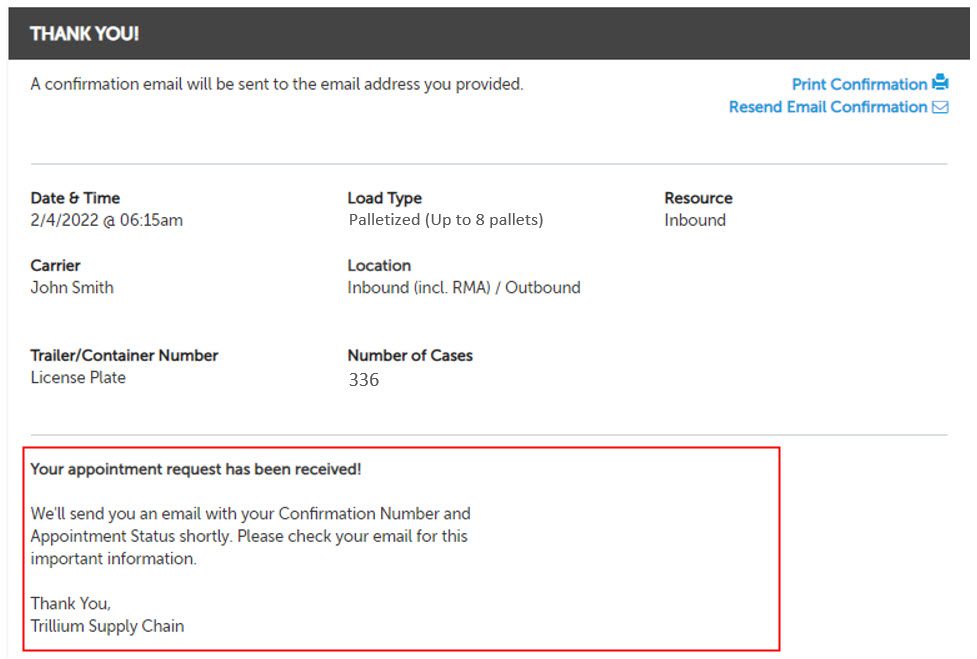
Section 4: How to change or cancel an appointment
1. To change or cancel an Appointment, go to the main Get Started screen and click APPOINTMENTS in the top right corner.
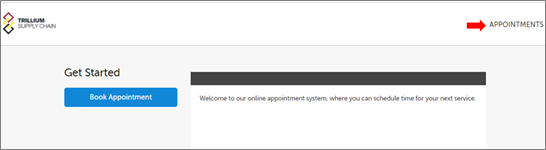
2. Select either RESCHEDULE, Cancel Appointment or Edit Appointment.
- RESCHEDULE: Select an alternate date and time and follow the steps until you FINALIZE APPOINTMENT
- Cancel Appointment: Add the reason for cancelling and click CANCEL APPOINTMENT
- Edit Appointment: Make the changes and click SAVE CHANGES
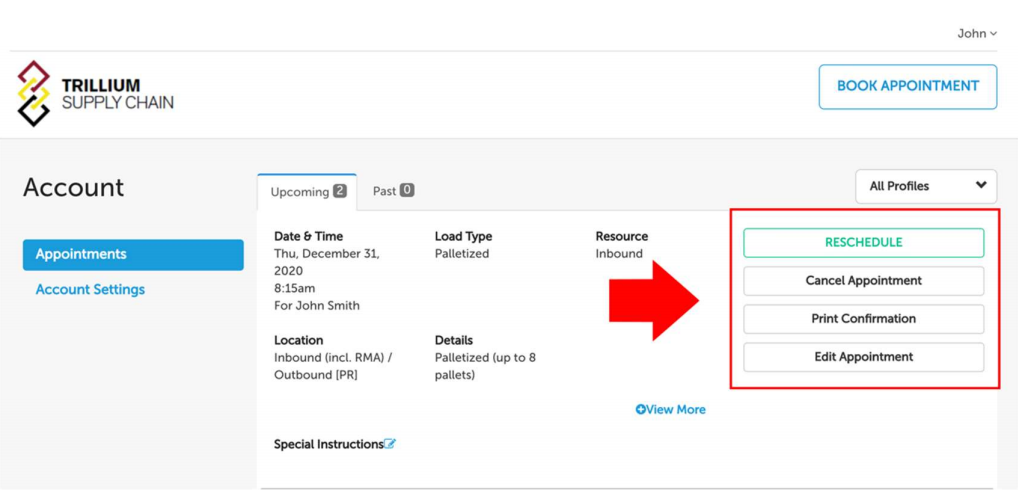
Section 5: Edit profile & Change password
If needed, you can edit your profile or change your password from the main page. To make changes to your profile, click the chevron next to the username and choose Edit Profile.
In the password field, click the edit button. Enter your current password followed by your new password. Click Save Changes once complete.
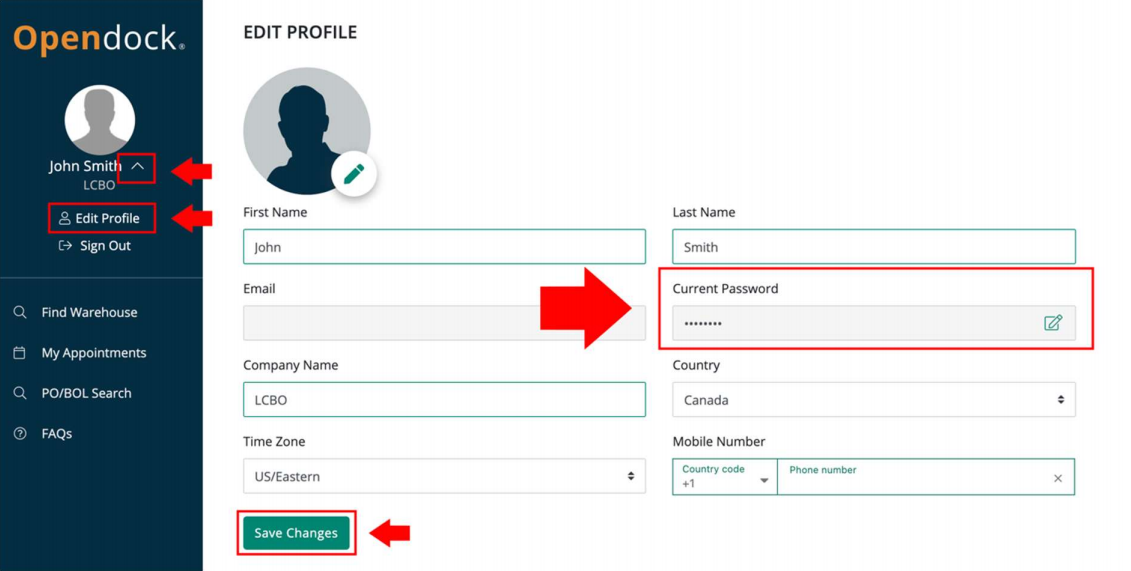
Section 6: Help
IB Carriers: Should you have any questions or concerns, you can contact LCBO Operations Analyst Sanchayan Jeganathan at sanchayan.jeganathan@lcbo.com.
For All Other Deliveries: Contact your LCBO contact or LCBO Distribution Services team at DistributionServices@lcbo.com
Do not contact Opendock.com or use the Opendock "Help" chatbox
